Windows 11: How to Turn on Bluetooth
Using Bluetooth to connect your devices makes everything a lot easier. You don’t have to worry about cables, but you’ll need to turn on this useful technology to use it. In Windows 11, there are different ways you can turn on Bluetooth. You’ll choose the one that’s easier for you, but if the first method should fail, you know there’s another one you can try.
How to Enable Bluetooth on Windows 11
Let’s see how you can enable Bluetooth on your Windows 11 computer through the Quick Settings Menu. Click on the Quick Settings Menu; these are the WiFi, Speaker, and battery icon next to the date at the bottom right.
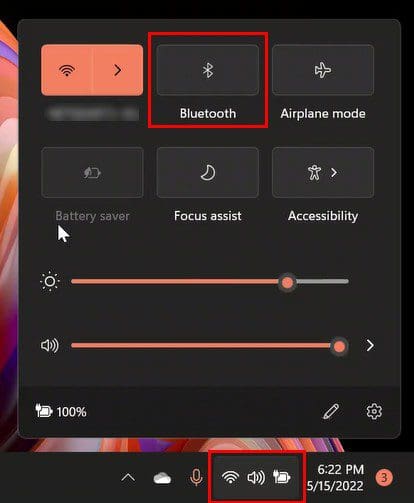
Once you see the window, the Bluetooth option should be at the top. If you don’t see the Bluetooth option for some reason, choose the pencil icon and select it from the list. Right-click on the Bluetooth option and click on Go to Settings.
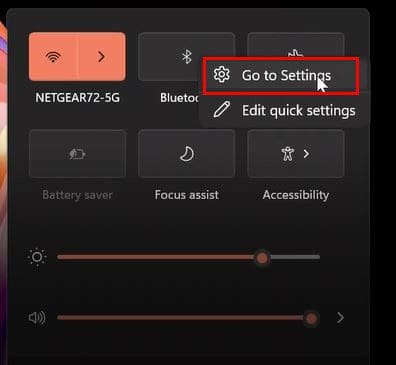
Check to see if the Bluetooth option is enabled at the top right. If it’s on, good for you, you just turned on Bluetooth on your Windows 11 computer. I’ll get into adding a Bluetooth device a little later, but now let’s see the second method you can try to enable Bluetooth.
Enabling Bluetooth through Windows 11 Settings
Open Settings whichever way you’re used to doing it. Remember, you can do it by pressing the Windows + I keys or searching for the option. Once you’re in Settings, click on Bluetooth and devices on the sidebar to your left. Make sure that the Bluetooth option is enabled. Click on Add a device.
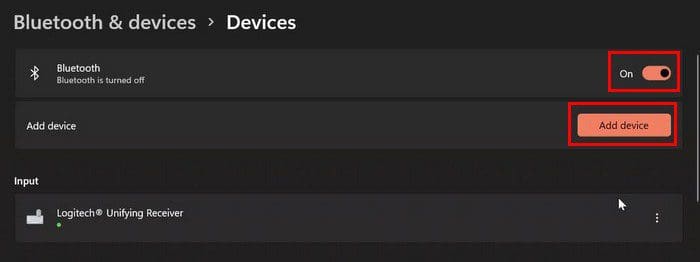
You’ll see a new window; choose the Bluetooth option when it appears. It’ll be the first one on the list, so it’ll be easy to find. Hopefully, you remembered to turn on the other Device and that Bluetooth is enabled on it. Your computer will start looking for the devices it can connect to; when you see it, select it.

If the connection is automatic will depend on what you’re trying to connect. Devices such as a headset and mouse should connect automatically. But, if you’re trying to connect a keyboard, don’t be surprised if you need to add a passcode.
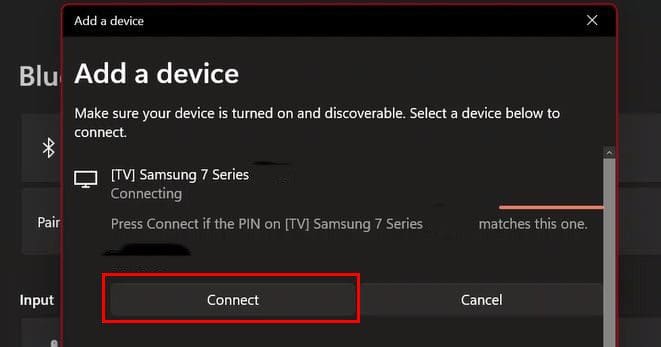
The good news is that you won’t have to go through the pairing process every single time. The devices will automatically connect as soon as you turn on the devices. If you pair the device with another computer, you will need to repeat the process.
If you’re having a tough time connecting your devices try the following tips. Ensure that your computer is running on the latest version of Windows and that you’ve installed any drivers your Device might need (if any). Also, make sure that everything is fully charged. You can also try rebooting your computer and turning it off and on your devices.
Removing a Bluetooth Device on Windows 11
If you ever want to remove a device, you can do that by going to Settings > Bluetooth and Devices > Locate the Device> Click on three dots > Remove Device. That’s all there is to it.
How to Turn off Bluetooth in Windows 11
When you’re done using the Bluetooth, you can turn it off following the same steps you followed to turn it on. But, you can also turn it off through the Device Manager. Search for Device Manager.
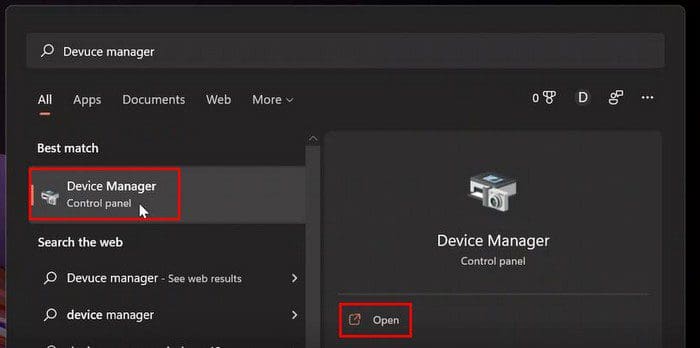
Once you’re in Device Manager, click on the dropdown menu for Bluetooth. From the listed options, right-click on the device you want to disable. Choose the Disable option, and don’t forget to click OK to save your changes.
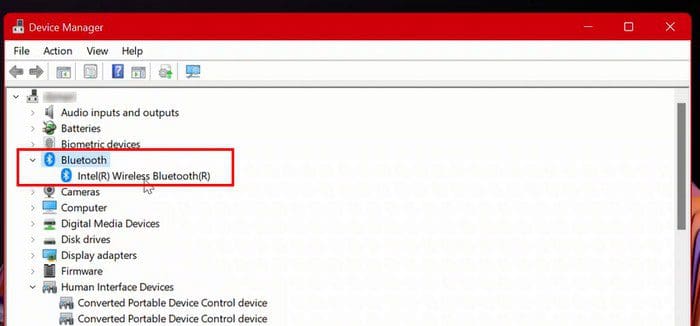
Conclusion
Bluetooth is one helpful technology that makes using our devices a
lot easier. There are different ways to turn Bluetooth on. If you’re
having trouble turning it on for some reason, there are various tips you
can try to fix it. How often do you use Bluetooth? Share your thoughts
in the comments below, and don’t forget to share the article with others
on social media.
Comments
Post a Comment